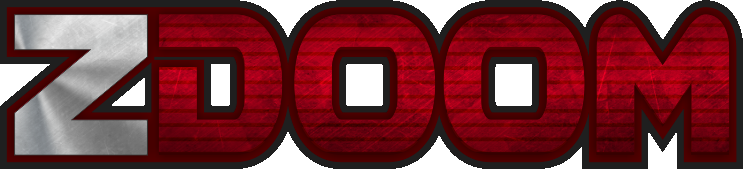Knowledge Base - DeepSea Graphic Import and Texture Creation
DeepSea Graphic Import and Texture Creation
I have decided to add another editor to my working utilities called DeepSea. One of the advertised features of DeepSea is the ability to import graphics and create textures right in the editor. This is a step by step example of the process.
When you start DeepSea, make sure that you clear all the working levels (Shift+F4). Then press F7 to load the Lump Editor menu as illustrated in Figure 1.

Click the Import Lump Files into PWAD button. The import dialog is displayed as illustrated in Figure 2.

Figure 2 illustrates the steps necessary to import a graphic into a wad. The button marked with an A displays an open dialog where you can select the object to be inserted, as illustrated in Figure 3.
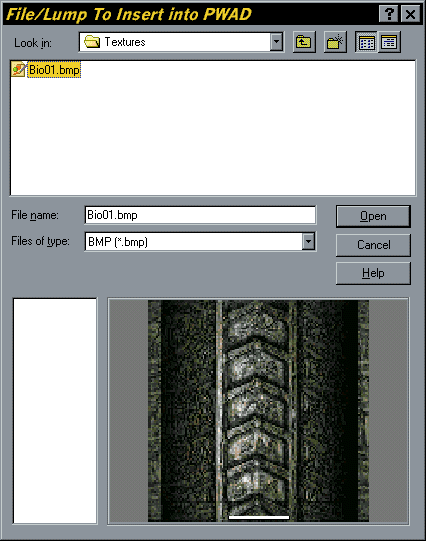
In this example I am importing a bitmap into a target wad file (not selected yet). This dialog will allow you select many different kinds of files and resources and you can insert them all at the same time.
The button marked B in Figure 2 displays the target dialog where you can select the target file, as illustrated in Figure 4.

In this example, the bitmap will be inserted into Map01.wad. Figure 2 shows the import dialog with source and target files selected. The list on the left (the highlighted line) are the files that are going to be inserted into the target file. The list on the right (not highlighted) is the list of resources currently in the target wad. In this example, there is only a single resource in the wad, Map01.
The button marked C in Figure 2 is the conversion type. In this case, since a bitmap is being imported into the wad, it is set for Texture. To change the option, just click the button.
Once all the files have been selected that will be inserted into the target file, click the resource in the right list to mark where the files will be inserted. To insert the Bio01 bitmap after the Map01 resource, select the Map01 resource and then click the button marked D in Figure 2 to import the files into the target. In Figure 2, the bitmap was inserted after the map resource as can be seen in the right hand list. If you don't select a resource in the target list, the new entries are placed at the end of the target file.
To insert a single file into the target, select the file to insert from the left list and the target location in the right list. Click the insert button shown on the right in Figure 2. A confirmation dialog will be displayed as illustrated in Figure 5.

Now that we have the graphic in the wad, we can create a texture from that graphic. Exit the import dialog and the Lump Editor dialog and load the target wad file into the editor. Press F7 to display the Lump Editor (Figure 1) and click the button on the left marked Texture Name Edit. The texture editor will be displayed as illustrated in Figure 6.

The list on the left is the texture list and the list on the right is the patch list. Textures in Doom are composed of patches. The bitmap we inserted into Map01.wad is in the file, but will not be recoginzed until we add it as a patch. Once the name of the graphic is added to the patch list we can make a texture using the new graphic.
The process is the same as importing. Select a patch name from the right list. This will be the insertion point of the patch. Since we are going to insert this patch at the top of the list, click the Bodies name in the right list and click the Add button, marked with an A in Figure 6. The add dialog will be displayed as illustrated in Figure 7.
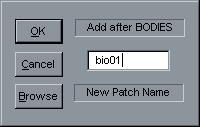
In the edit field of the Add dialog type the name of the new patch. In this example, we are going to call it Bio01. Click OK and the new patch is added to the list.
Now we re ready to create a texture with the new patch. Following the same procedure, click the location where we will insert the new texture on the left list. In this example, we are going to insert the new texture after AASHITTY. Click the ADD marked with an B in Figure 6. The texture edit dialog will be displayed as illustrated in Figure 8.

The top edit fields are the texture name and its size. The bottom list of fields are the patch name(s) and the offset of the patch within the texture. A texture can be composed of more than one patch and using the offsets, you can position the patch to where it should be located within a texture. In this case the patch Bio01, is the same size as the texture so no adjustment is necessary. Once the patch(es) have been entered, click the Save button at the bottom of the dialog to save the new texture to the Texture list.
Now simply save the wad file and the new texture will be available in the editor as illustrated in Figure 9.
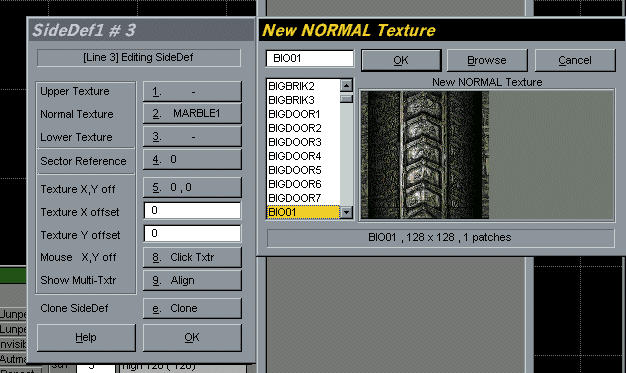
It is quite nice to be able to have one tool do the work of many. DeepSea fits this bill nicely.